How to logon to SAP system
In this SAP Basics Tutorial, you will learn how to login into SAP system step by step. Before login to the SAP system, make sure you have the following details
- SAP GUI installed
- SAP Logon Configuration
- SAP User Name & Password.
If you don’t have the details mentioned above details, don’t hesitate to get in touch with your service provider who has provided the SAP system access.
Step 1: Open the SAP Logon icon (double-click on the icon)
![]()
You can find the SAP logon icon on the desktop screen, and if you don’t find it on the desktop, then navigate to start -> SAP Frontend -> SAP Logon.
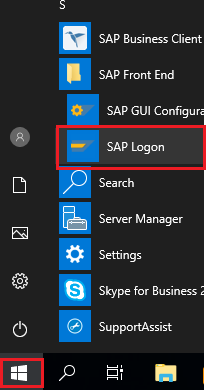
Step 2: Double-click on the required system
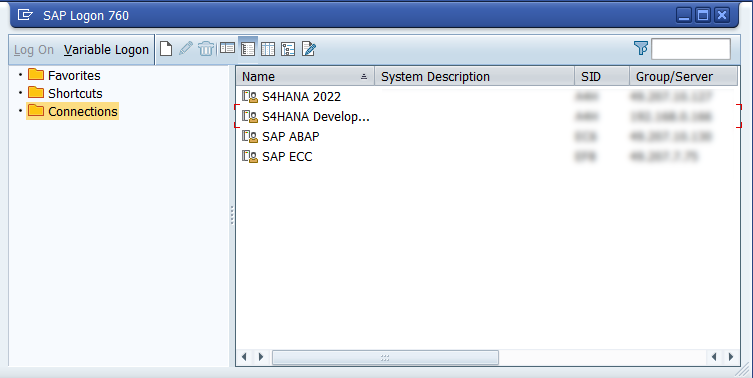
Step 3: SAP Logon screen, update the following details
- Client – By default, the client id will be updated. If you want to log in to a different client, you can manually change the client. For example: The default client is 800 and you can log in to client: 810, update the client here.
- User & Password: Enter the username and password. The user login details are client-dependent. So you must have user login details for each client you want to login into the SAP system.
- Logon Language: By default ‘EN’ language is updated for login. if you want to logon to a different language, change and update the language key and log on to the SAP system.
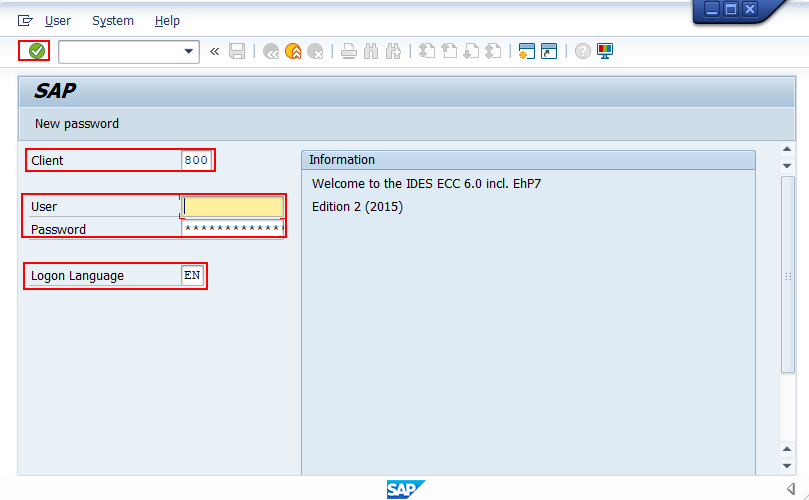
Step 4: After successfully login to the system, the following initial screen of SAP displays:
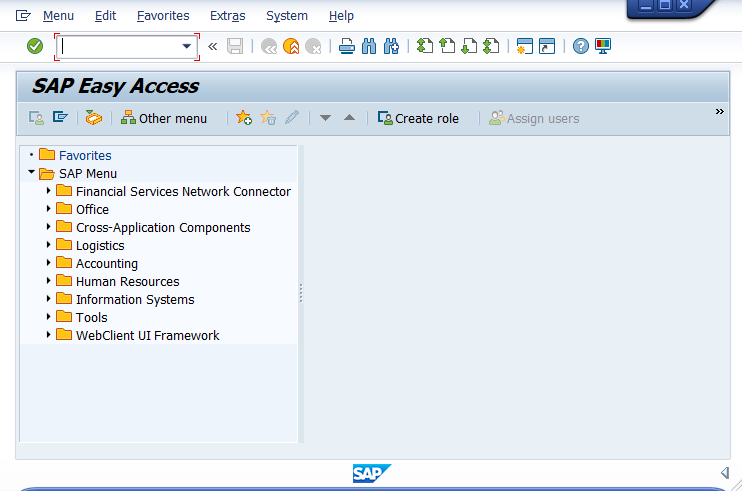
Important Points to be noted
- In real-time, you can log in to SAP using the username & password and also using auto-login
- A username will be provided based on multiple criteria, it can be your system login id or a unique user ID with a combination of Alphanuericals.
- In case of multiple logins using the same credentials, the system throws a warning message as
-
- Continue with this login and end other logins
- Continue with this login without ending other logins
- Terminate Login.
-
- You never share the login credentials with your friends or colleagues.